Backing up your Macbook Pro is essential to help you avoid data loss and keep your important files safe. One of the most effective ways to do this is to use an external hard drive. An external hard drive provides a portable, reliable, and convenient way to store your backup data.
In this article – we will explain how to back up your Macbook Pro to an external hard drive in a few simple steps.
Step 1: Connect Your External Hard Drive

Before you can start the backup process, you need to connect your external hard drive to your Macbook Pro. To do this, simply use a USB cable to connect the hard drive to one of the available USB ports on your Macbook.
Step 2: Open Time Machine

Once your external hard drive is connected, you can begin the backup process by opening Time Machine. Time Machine is a built-in backup utility on Mac that allows you to easily create backups of your files and restore them if needed.
To open Time Machine, click on the Time Machine icon in the menu at the top of your screen. Alternatively, you can access Time Machine by going to “System Preferences” and clicking on the “Time Machine” icon.
Step 3: Select Your External Hard Drive as the Backup Destination

Once Time Machine is open; you will see a list of available backup destinations. To select your external hard drive as the destination for your backup, simply click on it and then click on the “Use for Backup” button.
Step 4: Customize Your Backup Settings

After selecting your external hard drive as the backup destination, you can customize your backup settings to meet your specific needs. Some options you may want to consider include:
- Excluding specific files or folders from the backup
- Adjusting the frequency of automatic backups
- Enabling encrypted backups
To access these and other backup settings, click on the “Options” button in the Time Machine preferences window.
Step 5: Start the Backup Process

Once you have customized your backup settings, you are ready to start the backup process. To begin the backup, click on the “Back Up Now” button in the Time Machine preferences window.
The backup process may take some time, depending on the amount of data you have on your Macbook and the speed of your external hard drive. You can check the backup progress by clicking on the Time Machine icon in the menu bar.
Step 6: Verify Your Backup

After the backup process is complete, verifying that your data has been properly backed up to your external hard drive is a good idea. To do this, simply open the external hard drive and browse through the files and folders to ensure that they are all present and intact.
If you find any issues with your backup, you can use Time Machine to restore specific files or folders from the backup. To do this, simply open Time Machine and select the file or folder you want to restore. Then, click on the “Restore” button to restore the selected data to your Macbook.
Conclusion
Backing up your Macbook Pro to an external hard drive is a simple and effective way to protect your data from loss or damage. By following the steps outlined above, you can easily create a backup of your Macbook Pro using Time Machine and an external hard drive.
It is important to regularly create backups of your data to ensure that you have a safe and reliable copy in case of any unforeseen events. By backing up your Macbook Pro to an external hard drive, you can rest assured that your important files are secure and easily accessible whenever you need them.
In addition to creating regular backups – it is also recommended to keep your external hard drive in a safe and secure location. This will help to prevent any potential physical damage to the drive and ensure that your data remains safe and protected.
Overall, backing up your Macbook Pro to an external hard drive is an essential task that can help you safeguard your important files and data. By following the steps outlined in this article, you can easily create a reliable and secure backup of your Macbook Pro that you can access whenever you need it.
You may want to review our other articles. “What Does It Mean to You to Enter Into a Profession?” and “How to Rent an Apartment With a Felony on Your Record?“
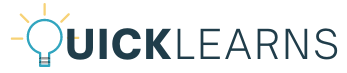
2 thoughts on “How to Backup My Macbook Pro to an External Hard Drive?”